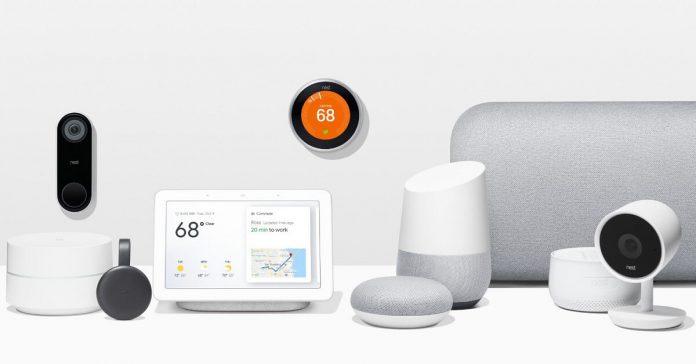Ever since you bought your Google Home, you can’t live without it. Lately, however, you have encountered some malfunctions that prevent you from making the most of the smart device produced by Google and taking advantage of its functions as a music speaker and control hub for the Smart devices in the house. How to reset google home Therefore, you would like to bring it back to factory conditions to try to resolve the issue as soon as possible, but you don’t know how to proceed.
If that’s the case, don’t worry. If you want, I’m here to help you and explain how to reset Google Home. In addition to showing you the step-by-step procedure. For performing a hard reset of the device. I will also suggest some less drastic operations. That you can put into practice to try to solve your problems. While avoiding a complete reset of the device.
Can’t wait to find out more? So don’t waste any more time and get deeper into the topic now! Make yourself comfortable. Set aside five minutes of free time. And smartphone in hand. Dedicate yourself to reading the next paragraphs. After choosing the reset solution that you think best suits your needs. Try to put my instructions into practice. And I assure you that. In no time at all. You can go back to using your Google Home to its full potential. Happy reading. And good luck with everything.

Preliminary information
Before getting to the heart of this tutorial and explaining how to reset Google Home. I must tell you that this procedure involves. The total deletion of the data associated. With the device and cannot be undone.
In the event of a reset, in fact, the Google Home is reset to the factory state: this means that not only will you have to repeat its initial configuration by connecting it to your Google account (and that of all family members), but that you will also have to add it again to it all your connected devices, such as Chromecast or the Smart devices you use for home control (e.g., Smart bulbs, smart sockets, switches, thermostats, etc.).
For this reason, before performing a complete reset of Google Home, I recommend that you also consider some alternative solutions. For example, if you are experiencing malfunctions with some specific features of Google Home, it may be sufficient to restart it. If, on the other hand, the problem occurs only with the use of an external device via Google Home, the malfunction could derive from the associated device and not from Google Home. In this case, it is possible to intervene on a single device, repeating the configuration.
If the problems persist (or if, for example, you have decided to get rid of your Google Home to sell it or give it to other people), the reset is the only solution available to you, as it allows you to permanently delete all the data associated with the device and restore it to the factory state. The choice is yours.
Restart Google Home
As mentioned above, restarting Google Home is the first solution you can consider in case you are experiencing malfunctions with the device in question. As indicated in the Google Home guidelines, restarting the device could solve several problems, allowing you to avoid a complete reset and subsequent reconfiguration of the same.
To restart Google Home, take your smartphone or tablet, make sure it is connected to the same Wi-Fi network that the device produced by Google is connected to, and launch the Google Home app for Android or iOS devices.
Then access the Home section (by tapping the house icon in the bottom menu). And press on the Google Home device. Then tap on the gear wheel icon. Then on the three dots icon located at the top right. Select the Restart item from the menu that opens. And confirms your intention. Choosing the Restart option from the box on the screen.
If, on the other hand, you do not have your smartphone temporarily available, it will be useful to know that you can restart Google Home manually: all you have to do, in this case, is to disconnect the power cable from the device, leave it disconnected for at least a minute. And reconnect it.
Regardless of choice made above, restarting Google Home takes less than a minute. The device will emit a short beep as soon as it is ready for use again, and then you can check whether or not the problems previously encountered persist.
A complete reset of Google Home
If you have decided to complete a Google Home reset, you must know that the procedure is simple and fast. Regardless of the model of Google Home in your possession, all you have to do is press a special button located on the device itself.
To proceed, then take your Google Home, making sure not to unplug the power cable and locate the mute microphone button (the crossed-out microphone icon ) located on the back of the device. Then press the button in question for about 15 seconds until the voice assistant confirms that you are resetting the device.
What do you say? Do you have a Google Home Mini? If so, take the latter and locate the reset button located at the power cord on the bottom of the device. Now, press it for about 15 seconds, and Google Home will be reset to factory state. Again, the voice assistant will confirm that it is resetting the device.
Visit this page to install a digital tasbeeh counter
If, on the other hand, you are wondering if it is possible to reset Google Home via voice commands or using the app for smartphones and tablets, the answer is no. The only solution available to you is the one I have just indicated.
Once the Google Home reset is complete, the device will emit a short beep to indicate that it is ready for setup.
At this point. Start the Google Home app on your smartphone or tablet. Press the Start button and follow the instructions shown. On the screen to log in with your Google account. Create your home. Then the individual rooms. And start pair all your devices.
Read Also: How to split screen